| アーカイブ [2010年8月分] |
| |
| 2010年8月6日(金) |
|
文字列の挿入【PSE】
PSEは画像処理のソフトです。
もちろん、既に年賀状などで演習してきたように画像は様々に加工でき、今回の文字列の挿入も既に承知されている方ばかりですが、特記する事項がないので記録としてここに記しておきたいと思います。
さて、画像にはWEBページであれ、ポスターであれ、当然、文字を必要とする場合があります。PSEでもWORDほどの高度な文字入力機能はないものの、必要最小限の文字入力の機能をもっています。
具体例を用いながら説明していきましょう。
まず、例として挿入先となる画像を読み込みます。
コーヒーカップの写真です。(Copyright Microsoft
corp.)
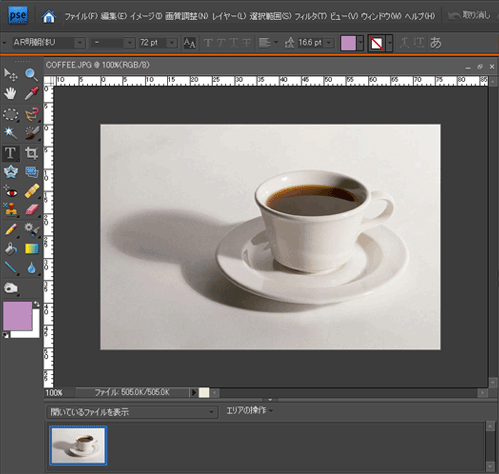
この画像に文字列を加えます。
例として「Morning Coffee」という文字列を加えてみましょう。
まず、文字列を加えるには、文字の色やフォントの種類、サイズなどを念頭にいれなければなりません。
ここでは私の好みで文字の色は画像内のコーヒーの色、そして、フォントの種類は「Century
Gothic」、サイズは後で調整することにします。
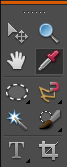 まずコーヒーの色を文字の色として取り込みます。 まずコーヒーの色を文字の色として取り込みます。
これには7月16日の記事で説明した「スポイトツール」(右図の反転したアイコン)を使います。スポイトツールアイコンをクリックします。
さて、コーヒーの色とはいっても、よりコーヒーらしく感じる色といえば、上の画像でいえば、コーヒーのフチの薄くなった部分ではないかと思います。そこで、この部分を下図のようにスポイトツールでクリックし、その色を「描画色を設定」パレットに取得します。

この取得した色を用いて「Morning Coffee」という文字列を挿入します。
 まず、ツールボックスの中から横書き文字ツール(右図のような「T」という文字のアイコン)を選びクリックします。 まず、ツールボックスの中から横書き文字ツール(右図のような「T」という文字のアイコン)を選びクリックします。
これで文字列を挿入できる状態になり、ポインタは四角の点線に囲まれた
I の字になります。
まず、フォントの種類を選択します。最初に考えた好みどおり、ここでは「Century
Gothic」にしたいと思います。
横書きツールのオプションバーにフォント選択のためのドロップダウンメニューがありますので、そこから「Century
Gothic」を選びます。
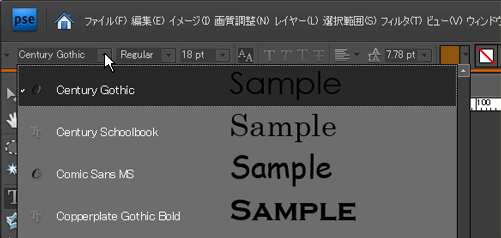 |
 次に挿入先画像の、文字を挿入したい部分にポインタを移動しクリックします。 次に挿入先画像の、文字を挿入したい部分にポインタを移動しクリックします。
ワードプロセッサのように縦線のカーソルがあらわれるので、そこに好きな文字を挿入します。ここでは設問どおり「Morning
Coffee」と入力しますが、なんでもかまいません。文字のサイズは後で調整しますので、たとえ画面におさまりきらなくても、とりあえず、初期値のままで結構です。

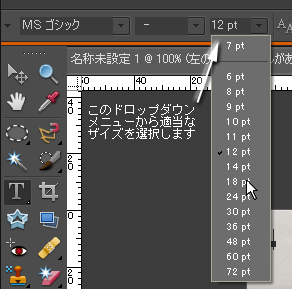 上の図のように適当な大きさで入力できればいいですが、サイズが初期値のままだと、ときによっては字が大きすぎたり、あるいは小さすぎることさえあります。 上の図のように適当な大きさで入力できればいいですが、サイズが初期値のままだと、ときによっては字が大きすぎたり、あるいは小さすぎることさえあります。
その場合は、現在使っている横書き文字ツールのオプションバーにあるフォントサイズ指定のドロップダウンメニューを適当な大きさに変更してください。(右図)
※1 pt ≒ 0.3514 mm
位置の微調整をするにはツールバーの一番左上にある大きな矢印と四方の矢印の組み合わせのアイコンである移動ツールをクリックした上で文字列をドラッグ、もしくは矢印キー(上下左右いずれもOK)を用いて移動します。(次回、詳細説明)
これで完成です。(下図)
このところ、説明が簡単になり過ぎている感は否めませんが、他事多く、なかなか時間がとれません。ご了承ください。
詳細はクラスで説明します。
※わかりにくいようであれば説明しますのでクラス開催日にお申し出ください。
|