| 講座で説明の「HTMLをファイルとして保存する」については使用例をテキストエディタに入力しながらその意味を考えていただきたいのですが、入力が不得意とか理解はしたので動作だけを確認したいという方もいらっしゃるでしょう。 そこで講座内容をクリップボードを使って講座内容よりコピーしテキストファイルに貼り付ける方法を覚えておいてください。 ソース表示のコピ−だと修正が必要となります。でないとブラウザにHTMLがそのまま表示されてしまいます。(理由はいずれ機会があれば説明します。) なお、以下の説明は「C:」ドライブに「Ltech」というフォルダが存在することを前提に説明しております。「Ltech」が存在しないときは先に「HTMLファイル保存用フォルダの作成」をご覧ください。(他のフォルダに置きかえられる人は、それでも結構です。) まず、Windowsの「スタート」→「プログラム(P)」→「アクセサリ」とすすみます。(このルートは他のマニュアル類でもよく使われるものなので、その間の詳しい説明は割愛させていただきます。)
|
||
| すると、右図(緑色背面)のようなポップアップ(サブメニュー)が表示されます。 その中にメモ帳というメニュー項目があるはずですのでクリックしプログラムを起動させます。メモ帳はアクセサリというメニューの中に入っていることもあります。 文書名は自動的に無題とつけられています。(紫色背面の図は全体をあらわすため全体を縮めてあります。) その後すぐに最小化ボタン(紫色背面の図の矢印位置のアンダーバーのボタン)を押してタスクバーへしまっておきます。 次に「HTML講座」で自分がファイルに保存したい講座の使用例部分を表示します。 表示された使用例の先頭位置(水色背面の図でいえば<HTML>の「<」の位置)にマウスカーソルを移動します。(マウスを該当の文字列の上に乗せている間、カーソルが英大文字のIのように変わります。) 続けて、ドラッグ(マウスの左ボタンをダウンしたまま、目的の場所までなぞっていくこと。)し、</HTML>の「>」まで移動します。その際、字のとおりなぞっていく必要はなく、最後の字へ直線で移動すれば既に全体がなぞったと同様に処理されます。 正しく操作されていれば右図(水色背面)のようにHTML全体が反転表示になっているはずです。 |
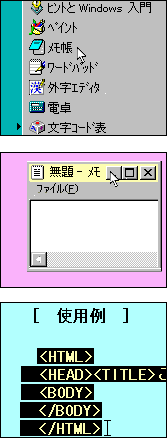 |
|
| このままの状態でマウスを停止し、右クリックします。(左ボタンは放してください。) すると右図(赤色背面)のようにコンテキストメニューが表示されますので、「コピー(C)」を選びクリックします。 これで、今、ドラッグして反転した部分がクリップボードという一時記憶領域にコピーされました。(見た目は何ら変化ありませんが確実にコピーされています。) それでは次に先ほどタスクバーへしまっておいた無題という名のファイルへ貼り付ける処理を行います。 先ほどタスクバーにしまったメモ帳のプログラム(黄色背面の図)をクリックし、可入力状態にします。 起動させたメモ帳のメニューバーの2番目に「編集(E)」という項目があるのでクリックします。右図(青色背面)のようにポップアップメニューが開きますので、その中から「貼り付け(P)」を選びクリックします。すると白紙のメモ帳(無題)に先ほどドラッグしたHTMLが貼り付けられます。HTMLは貼り付けられましたがこのままではメモ帳をアンロードするとともに消えてなくなってしまいます。 |
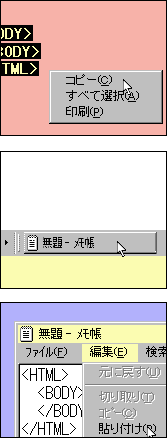 |
|
| つまりファイルへの書き込み(セーブ)により保存しなければならないのです。 書き込みには先ほどのメモ帳の1番目のメニューバーの「ファイル(F)」をクリックし、表れたサブメニューの中から「名前を付けて保存(A)」というメニュー項目を選びクリックします。(緑色背面の図) 「ファイル名を付けて保存ダイアログボックス」が開きますので、「C:Ltech」の位置に進み「Ltech」(または任意のフォルダ)をダブルクリックしてください。(以下ダイアログボックスといいます) 今の操作がわからない人は現在いる位置を確認するために次の操作をしてください。 まず右図(紫色背面)のようにダイアログボックスの右上にある「1つ上のフォルダへ」アイコンをその左にある「ファイルの場所(I)」(水色背面)が「C:」になるまでクリックします。「C:」が表示されていれば、その下に列挙されているフォルダとファイルが「C:」ドライブに入っているということをあらわしています。 その中から、フォルダ「Ltech」をさがし、ダブルクリックします。すると、さきほど列挙されていたフォルダ・ファイルが消えてしまいます。 |
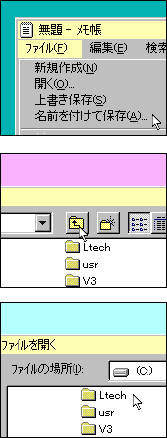 |
|
|
これは実際に消えたわけではなく「Ltech」をダブルクリックしたことにより「Ltech」の内容が表示されたのです。 それが証拠に「ファイルの場所(I)」が「C:」から「Ltech」に変わっているでしょう。(赤色背面) 次にダイアログボックス下部分の「ファイル名(N)」と「ファイルの種類(T)」に注目してください。現在、ファイル名が「無題」、ファイルの種類が「テキスト文書」になっているはずです。(黄色背面) 「ファイル名(N)」の位置の「無題」を消し、任意の名前を入力してください。 この際、気をつけるのは「○○○.html 」のようにファイル名の最後に必ず「 .html」を付けてください。(付けないと、ただのテキストファイルになってしまいます。) 「tech0010.html」のように「tech」の後に講座の例題番号を付けた名で保存すると整理しやすく、重なることもありません。(青色背面) この際、ファイル名は必ず半角英数字モードで入力してください。 これで新しいファイルが保存されました。 クリップボードからの貼付処理以降は通常の入力での処理と同じです。
|
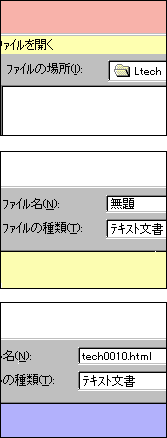 |
|