| 講座で説明のHTMLをファイルとして保存するためには講座内の使用例をメモ帳等のテキストエディタに入力していただいた後、保存していただくことになります。 入力が不得意とか、理解はしたので動作だけを確認したいという方は「講座内のHTMLをメモ帳にコピーし保存する。」をご覧ください。 なお、以下の説明は「C:」ドライブに「Ltech」というフォルダが存在することを前提に説明しております。 「Ltech」が存在しないときは先に「HTMLファイル保存用フォルダの作成」をご覧ください。(他のフォルダに置きかえられる方は、それでも結構です。) まず、Windowsの「スタート」→「プログラム(P)」→「アクセサリ」と進みます。 このルートは他のマニュアル類でもよく使われるものなので、その間の詳しい説明は割愛させていただきます。
|
||
|
すると、右図(緑色背面)のようなポップアップ(サブメニュー)が表示されます。 その中にメモ帳というメニュー項目があるはずですのでクリックし、プログラムを起動させます。新しいWindowsではメモ帳はアクセサリというメニューの中に入っているはずです。 文書名は自動的に無題とつけられています。(紫色背面の図は全体をあらわすため全体を縮めてあります。) メモ帳の作業域の先頭にカーソルが点滅しているはずです。これでメモ帳に文字を入力できる準備が整いました。入力モードを半角英数字モードにし使用例を良く見てHTMLを正しく入力します。誤って入力すれば、当然ブラウザにおいても誤った形で表現されます。 ただし、他の開発言語のように、HTMLを誤って入力したからといって暴走したりはしませんので修正を覚悟の上であれば入力に過剰に神経質になる必要もありません。 1行入力するごとに「Enter」キーを押してください。行の内容が確定されカーソルが次の行に移ります。 このようにしてHTMLをすべて入力していきます。入力がすんだと仮定してこれで終わりではありません。メモ帳をアンロードすればすべてが消えてなくなるからです。 |
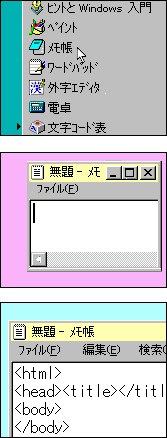 |
|
|
つまりファイルへの書き込み(セーブ)により保存しなければならないのです。 書き込みには、先ほどのメモ帳のメニューバー一番目の「ファイル(F)」をクリックし、表れたサブメニューの中から「名前を付けて保存(A)」というメニュー項目を選びクリックします。(緑色背面の図) 「ファイル名を付けて保存ダイアログボックス」が開きますので「C:Ltech」の位置に進み「Ltech」フォルダーを開いてください。(以下ダイアログボックスといいます) 今の操作がわからない人は現在いる位置を確認するために次の操作を行ってください。 まず、右図(紫色背面)のようにダイアログボックスの右上にある「1つ上のフォルダへ」アイコンを、その左にある「ファイルの場所(I)」(水色背面)が(C:)になるまでクリックします。ファイルの場所に「C:」が表示されていれば、その下に列挙されているフォルダとファイルが「C:」ドライブに入っているということをあらわしています。 その中からフォルダ「Ltech」をさがしダブルクリックします。するとさきほど列挙されていたフォルダ・ファイルが消えてしまいます。 |
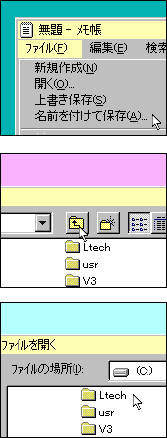 |
|
| これは実際に消えたわけではなく「Ltech」をダブルクリックしたことにより「Ltech」の内容が表示されたのです。 それが証拠に「ファイルの場所(I)」が「C:」から「Ltech」に変わっているはずです。(桃色背面) 次にダイアログボックス下部分の「ファイル名(N)」と「ファイルの種類(T)」に注目してください。現在ファイル名が「無題」、ファイルの種類が「テキスト文書」になっているはずです。(黄色背面) 「ファイル名(N)」の位置の「無題」を消し任意の名前を入力してください。 この際、気をつけるのは「○○○.html 」のようにファイル名の最後に必ず「 .html」を付けてください。(付けないと、ただのテキストファイルになってしまいます。) 「tech0010.html」のように「tech」の後に講座の例題番号を付けた名で保存すると整理しやすく重なることもありません。(青色背面) この際、ファイル名は必ず半角英数字モードで入力してください。 これで新しいファイルが保存されました。 |
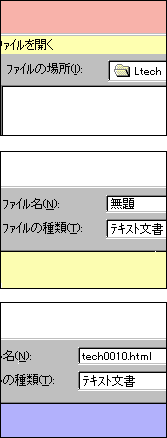 |
|