| 「HTML講座」で説明のHTMLをファイルとして保存するための保存用のフォルダ(ディレクトリ)を作ってください。
|
||
| まず、右の図(赤色背面)のようにデスクトップからマイコンピュータを選びダブルクリックします。 すると右下の図(黄色背面)のようなアイコンが表示されます。図のような、大きなアイコン表示になっていなくても同様に作業は可能です。同じ環境でないと作業しにくいというときにはマイコンピュータ画面の「表示」のアイコンを大きなアイコンになるまでクリックし続けてください。メニューバーの「表示」で該当のものを選んでも結構です。 右図(黄色背面)ではこれ以外にプリンタなどのデバイスも表示されますが、それらはここではおいておきC:のアイコンのみをさがしてください。見つかったら続けてC:のアイコンをダブルクリックします。 正しく操作されていれば右図(青色背面)のようなフォルダやファイルがたくさん表示されるはずです。使用環境によって既存のフォルダ名やファイル名はまったく違いますがここで意識する必要はありません。 続けます。右図(青色背面)のように既存のフォルダあるいはファイルを避けた位置にマウスカーソルを移動します。 |
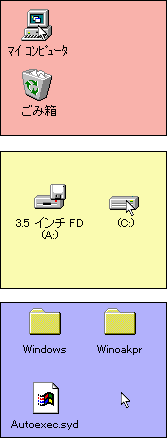 |
|
| 移動位置はクリックしてみて既存のファイル・フォルダが強調表示されなければOKですが、できるだけファイルの表示の終わった最後部の広い場所に移動してください。 そこ(カーソル位置)で右クリックすると右図(緑色背面)のようなコンテキストメニューが表れます。 その下段部分に「新規作成(N)」というメニューがありますので、そこの上にマウスカーソルをのせます。(緑色背面の図) すると、紫色背面の図のようなメニューが続けて表示されますので「フォルダ(F)」というメニューをクリックしてください。 以上までの操作に間違いがなければ、右図(水色背面)のように「新しいフォルダ」という名前のフォルダが出来上がります。 これでとりあえず保存用の新しいフォルダが出来上がりました。このままつかっても問題はありませんが、あとの保守が面倒になることがありますので、英字の短い名前のフォルダに変更してください。 変更するときは以下の処理を行ってください。特に初心者の方は行った方がわかりやすいと思います。 |
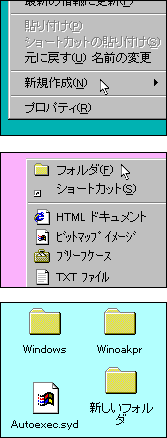 |
|
| フォルダの名前を変えるときは、名前を変えたいフォルダの上にマウスカーソルをのせ右クリックします。 すると右図(赤色背面)のようなコンテキストメニューが表示されます。 下段付近をみますと「名前の変更(M)」というメニューがあるはずです。 みつかったら、それをクリックします。 すると右図(黄色背面)のようにフォルダ名の最後部にキャレット(入力用のカーソル)が表れます。 確認しましたら、キーボード上の矢印キーの上部付近にある「BackSpace」キーを押してください。「新しいフォルダ」の字が消えたら正確に操作されています。カーソルより右に字が残っているときにはさらに「DELETE」キーを押します。 漢字入力モードを停止し新たな名前を入力します。ここでは「Ltech」と名づけました。(青色背面の図) 初心者の方はこの説明に合わせてもらった方がわかりやすいと思います。万一「Ltech」という名のフォルダが既に存在するときは別の名前にしてください。使う人が覚えられるならどのような名前でも問題はありません。 その後、別の位置にカーソルを移せば自然と名前が確定されます。 |
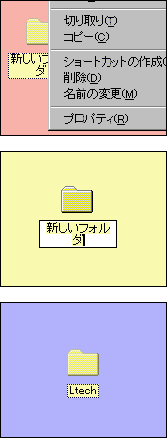 |
|