FFFTPのツールバー【FTP】
FTPソフトは自身のパソコンとWEBサーバーとの間のファイル転送を目的に使うソフトです。
使い方を説明する前にFFFTPの画面構成や、知っておくべき予備知識を説明しておきましょう。
次の図はFFFTPのヘルプに掲載されていた画像です。(FFFTPのヘルプ→目次→使い方→画面の説明、に進めばより大きな画像でご覧いただけます。)
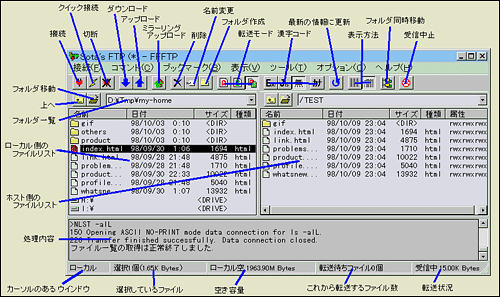 |
| 【FFFTPヘルプより引用】 |
ツールバーに並べられたボタン群には重要なものが抜粋されていると思うので、これらを簡単に説明しておきましょう。
【転送用ボタン】
転送に使うボタンは「アップロード」ボタン、「ダウンロード」ボタン、そして「ミラーリングアップロード」ボタンです。
このソフトを使うときには、これらいずれかのボタンを必ず使うといってもいいでしょう。
 |
「ダウンロード」ボタン |
| |
|
 |
「アップロード」ボタン |
| |
|
 |
「ミラーリングアップロード」ボタン |
|
|
「アップロード」はローカル(ユーザーのパソコン)側からホスト(WEBサーバー)側へファイルを転送するものです。つまり、ホームページとその関連画像等のアップロードということです。
そして、「ダウンロードは、その逆の転送、つまりホスト(サーバー)側からローカル(ユーザーのパソコン)側へファイルを転送するものです。
上のツールバー画像では両方のボタンがアクティブ(利用できる状態)になっていますが、実際には、ローカル側ファイルを選んだときは、「アップロード」ボタンのみ、そしてホスト側ファイルを選んだときには「ダウンロード」ボタンのみがアクティブになります。(誤って異なるボタンを押すことのないようにとの配慮です。)
正常に接続されていれば、ファイルを選択し、これらのボタンをクリックすれば、ファイルの転送が始まり、終わると終了音がなります。
「ミラーリングアップロード」を使うと、常にローカル側とホスト側の(現表示)フォルダやファイルがまったく同じになるように転送されます。(通常はすべてローカル側のファイルがホスト側ファイルへ転送され、ホストに既に存在するファイルは上書きされ、ホストにしかないファイルはホストから削除されます。)
ただ、1人がFTP接続するような小さなサイトでなら便利ですが、複数の人がFTP接続するようなときには、その機能をよく理解し、対処しておかないと、思わぬフォルダやファイルが削除されてしまいかねません。お気をつけください。(環境設定において「ファイル削除前に確認」と設定しておくといいでしょう。)
【転送モード】
FTPソフトにはFFFTPに限らず、転送モードというものがあります。
パソコンで使うファイルには大きく2つのタイプがあって、1つがアスキーファイル、そしてもう一つがバイナリファイルです。
アスキーファイルは、一般的にテキストファイルと呼ばれ、Windowsのメモ帳などで開けば読むことのできるファイルです。
一方、バイナリファイルは画像や音楽、実行ファイルなど、メモ帳で開いても記号の羅列で内容が判然としないものです。
 |
「アスキー転送モード」ボタン |
| |
|
 |
「バイナリ転送モード」ボタン |
| |
|
 |
「ファイル名で転送モード切替え」ボタン
(標準) |
|
一応、それぞれの転送モード用のボタンは用意されていますが、初心者が使う程度の作業であれば「ファイル名で転送モード切替え」にしておけば、ソフトが自動的にそのファイル毎にどちらのファイル形式であるかを判断し、該当のモードに切り替えて送信してくれます。
ただし、一般的でないファイルの場合、適切な判断ができないことがあります。この場合には「環境設定」の「転送1」できちんと送れるように設定してください。
この「転送1」タブの内容をご覧いただくと分かるように、「ファイル名で切替え」の登録ではアスキー形式のファイルが例外扱いになっています。
つまり、ここで、アスキーとして登録されたファイル拡張子以外のファイルは、すべてバイナリファイルとみなされ処理されます。
とはいえ、初心者の方なら、アスキー形式でのアップロードはhtmlファイルくらいしかないと思います。(様々な形式のアスキーファイルをアップロードされるような方にとっては、ここでの説明は必要ないはずです。)
【表示を更新】
データが常時、更新されるインタラクティブ(双方向)なシステムを使っている場合、しばらく転送せずに置いておくと、古い情報が表示されてしまっていることがあります。
そのため、なにかの作業を行う場合には、画面上のファイル情報を更新した方がいいでしょう。
このとき、使うのが「表示を更新」ボタンです。
 |
「表示を更新」ボタン |
|
このボタンをクリックすると、ローカル・ホスト共に、リアルタイムのファイル情報に更新されます。
【接続のためのボタン】
 |
「接続」ボタン |
既に登録されているWEBサーバーに接続します。
複数のサーバーに接続できるときには、サーバーを切り替えるときにも使用します。 |
| |
|
|
 |
「クイック接続」ボタン |
ホスト名を入力して接続します。 |
| |
|
|
 |
「切断」ボタン |
接続中のWEBサーバーとの通信を切断します。 |
|
【ファイルに関連するボタン】
 |
「削除」ボタン |
ファイルを削除します。 |
| |
|
|
 |
「名前変更」ボタン |
ファイルの名前を変更します。 |
| |
|
|
 |
「フォルダ作成」ボタン |
現在選択中のローカルあるいはサーバー上ののフォルダ内にその下位の新たなフォルダを作成します。 |
|
【漢字コードに関連するボタン】
 |
「ホストの漢字コードは
EUC」ボタン |
ホストにアップロードされるファイルの漢字コードをEUC形式にします。 |
| |
|
|
 |
「ホストの漢字コードは
JIS」ボタン |
ホストにアップロードされるファイルの漢字コードをJIS形式にします。 |
| |
|
|
 |
「漢字コードの変換
なし」ボタン(標準) |
ホストにアップロードされるファイルの漢字コードを※SHIFT-JIS形式のまま送信します。 |
| |
|
|
 |
「半角カナを全角に
変換」ボタン(標準) |
ホストのファイル名の漢字コードが
EUC、JIS
の場合に、半角カナを全角に変換します。
SHIFT-JISのときは、半角カナのままです。 |
|
| ※ |
「漢字コードの変換なし」がなぜ、SHIFT-JISなのかというと、ローカルであるWindowsパソコン上における漢字コードがSHIFT-JISだからです。
一方、多くのサーバー上ではEUCが漢字コードの標準となっていることが多く、レンタルサーバー会社やプロバイダなどのWEBサーバーを提供する側からはEUC形式でのアップロードを勧められることが多くなっています。
なお、このローカル・ホストの文字コードの違いがホームページの文字化けの原因となります。これを防ぐために、HTMLタグにおいて、キャラクターセットを行います。キャラクターセットにより、基本的に文字化けは起こりません。(2010年1月15日の記事を参照)
|
【ファイル名の表示形式】
 |
「一覧」ボタン |
ローカル・ホストのファイル情報を、ファイル名のみの一覧表示にします。 |
| |
|
|
 |
「詳細」ボタン(標準) |
ローカル・ホストのファイル情報を、ファイル名毎に日付・ファイルサイズ・属性(パーミッション)など付随情報を含めて表示されます。 |
|
【その他】
 |
「フォルダの同時移動」
ボタン |
ローカル側、ホスト側の両方に同じ名前のフォルダがあるときに、このボタンをオンにしておくと、片側のフォルダを移動したときには自動的にもう一方の側のフォルダからも移動されます。 |
| |
|
|
 |
「受信中止」ボタン |
ホスト側情報のダウンロードが遅いときなどに、その受信作業を取り消します。 |
|
一口にFFFTPといっても、あまりにも情報量が多すぎて、すべてを説明するのは不可能です。
より正確で詳細な情報はFFFTPのヘルプドキュメントをご覧ください。
詳細はクラスで説明します。
※わかりにくいようであれば説明しますのでクラス開催日にお申し出ください。
|