|
�A�[�J�C�u�@�m2009�N11�����n |
| �@ |
| 2009�N11��8���i���j |
|
�ʐ^�ҏW���[�h�yPSE�z
���̂Ƃ���A�T�[�N���ł͔N�����𒆐S�ɂ����Ȃ��Ă��܂��B
�P�O������PHOTOSHOP
ELEMENTS(�ȍ~PSE�ƕ\�L)�̑S�̑���m���Ă����������߂ɁA�C���X�g���N�^������I��PSE�̉��H������f�����Ȃ���������Ă��܂������A11���ɓ��芯���N��͂�������������n�߂��̂ŁA����P�P���͊e���̍D�݂̉������邱�Ƃ�ʂ��āA�摜���������H���Ă��炤�\��ł��B
��P��ڂ̍���͍ŏ��̈���A�N�������Ƃ֓���܂ł̑����������܂��B
���̗�ł�PSE7.0�̉�ʂł��B���̃o�[�W�����ł͌����ڂ⑀�삪�قȂ�܂��B
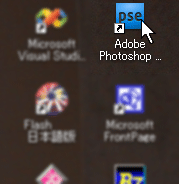 �@�y�f�X�N�g�b�v�A�C�R���z �@�y�f�X�N�g�b�v�A�C�R���z |
| �@ |
�Z�b�g�A�b�v���Ƀf�X�N�g�b�v��ɍ��ꂽPSE�̃A�C�R�����N���b�N���Ă��������B
���̂悤�ȑI���{�b�N�X��������̂Œʏ�́u�ҏW�v���N���b�N���܂��B |
| �@ |
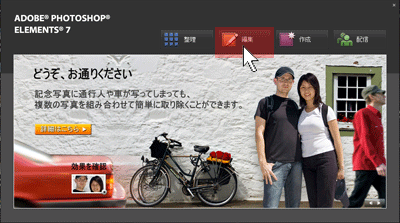 |
| �@ |
| ���̂悤�ȉ�ʂ������܂��B������u�ʐ^�ҏW���[�h�v��ʂƂ����܂��B |
| �@ |
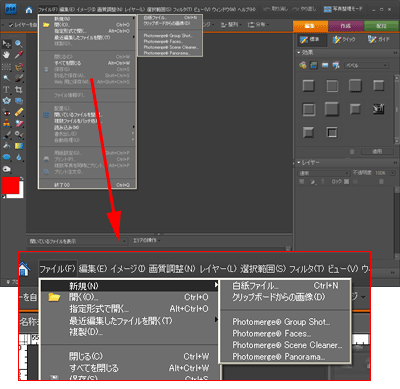 |
�u�ʐ^�ҏW���[�h�v��ʂ́u�t�@�C���v���j���[���N���b�N����Ə�̂悤�ȃ|�b�v�A�b�v���j���[���J���܂��B�i��̉摜�ł́u�V�K�v���j���[�̃|�C���g�ɂ��T�u���j���[���\������Ă��܂����A�ŏ��͍��������������܂��|�b�v�A�b�v����܂��B�j
��Ƃ��s���ɂ́A���ʂȏ���������ꍇ�������A�傫�����̂����ꂩ��I�Ԃ��ƂɂȂ�܂��B
�@�V�K�i�����t�@�C���j
�A�J��
�y�@�V�K�i�����t�@�C���j�z
�܂��u�V�K�i�����t�@�C���j�v�́A�ꂩ��摜���쐬���Ă����Ƃ��ɑI�т܂��B
�u�V�K�i�����t�@�C���j�v���j���[���N���b�N����Ǝ��̃{�b�N�X���J���܂��B
���̃{�b�N�X�̐ݒ��������Ă����܂��傤�B
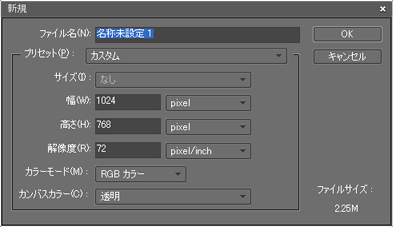 |
�u�t�@�C�����v�͉摜�����I����̃t�@�C���ۑ����ɖ��Â��邱�Ƃ��ł��܂����A���̎��_�ł��Ă������Ƃ��ł��܂��B
�v���Z�b�g�͂���ȍ~�̐ݒ���܂Ƃ߂Đݒ肷��Ƃ��Ɏg���e���v���[�g�@�\�ł��B
������ύX���邱�ƂŁA�u���v�A�u�����v�ȂǁA����ȍ~�̐ݒ�l�������I�ɑg�ݍ��܂�܂��B
�Ⴆ��A4���̃|�X�^�[����肽���ꍇ�A�u�v���Z�b�g�v�Łu���{�W���p���v��I�сA�u�T�C�Y�v���u�`�S�v�ɂ����A4���p���̑傫���ł���u���v���u210mm�v�A�u�����v���u297mm�v�Ɏ����I�ɐݒ肳��܂��B
�u�v���Z�b�g�v�̐ݒ�̈�u�J�X�^���v�ł́A���R�ɉ摜�́u���v�E�u�����v�A����ɂ���ȍ~�̊e��ݒ��ύX���邱�Ƃ��ł��܂��B
�u���v�A�u�����v��A4���p���ݒ莞�ɂ́umm�v�ł������A��̉摜�̂悤�Ɂu�J�X�^���v�ł́upixel�v�ɂȂ��Ă��邱�Ƃ�����܂��B���̑��ɂ��ucm�v��upoint�v�ȂǁA���܂��܂ȒP�ʂ����݂���̂ŁA�֗��Ȕ��ʁA����Ȃ��ƊԈႦ����A�������鋰�ꂪ����܂��B���C�������������B
�Ȃ��A���ݒ�ŁA�W���ݒ��o�^���Ă������Ƃ��ł��܂��B����ɂ��A�N�����ɂ͂��̐ݒ�ŊJ����܂��B�������A�P�ʂ̃Z���N�g�{�b�N�X�ł��ł��ύX���邱�Ƃ��ł��܂��B�i�P�ʂ�ς���Ɛ��l������ɂ��킹�ĕύX����܂��B�j
�u�𑜓x�v�͊�{�I�ɂ͐��l�������ق��Y��ȉ摜�ɂȂ�܂����A�����̉摜��\��t�����ꍇ�Ȃǂɂ͌��̉摜����Y��ɂȂ邱�Ƃ͂���܂���B����ł��A�t�@�C���T�C�Y�͊�{�I�ɑ傫���Ȃ�܂��B
�ʏ�AWEB�f���p�̉摜�Ȃ�u144pixel/inch�v�A����p�̉摜�Ȃ�u240pixel/inch�v�ȏ�ɂ���Ƃ悢�ł��傤�B���܂�傫�����߂���Ə����Ɏ��Ԃ�������߂�����A�����ł��Ȃ��Ȃ邱�Ƃ�����̂Ńp�\�R���̔\�͂ɂ��킹�Đݒ肵�Ă��������B
�u�J���[���[�h�v�͓��ʂȏꍇ�������uRGB�J���[�v�ɂ��Ă��������B����ȊO�̃��[�h�ł̓J���[�摜�͍��܂���B
�u�J���o�X�J���[�v�́u�����v�A�u���v�A�u�w�i�F�v�̂����ꂩ����I�т܂��B�ugif�v�A�upng�v�摜������Ƃ��̂ݓ��߉摜�����܂��B���̂Ƃ��ɂ͂��炩���߁u�����v��I�ԂƂ����ł��傤�B�i���H���ɓ��߂����邱�Ƃ��\�ł��B�j
��ƃG���A�����̂悤�ɊD�F�Ɣ��i�W���j�̎s���͗l�ɂȂ��Ă���Ƃ��́A���̕��������߂��Ă��邱�Ƃ������܂��B
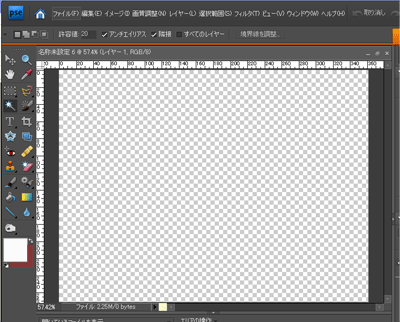 |
����ȊO�̂Ƃ��ɂ́u���v�A�������́u�w�i�F�v��I�т܂��B�u�w�i�F�v��I�ԂƁA���݁A�ݒ肳��Ă���w�i�F���K�p����܂��B
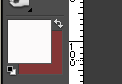 �w�i�F�̓c�[���{�b�N�X�i���}�j�Ŋm�F�E�ݒ�ł��܂��B �w�i�F�̓c�[���{�b�N�X�i���}�j�Ŋm�F�E�ݒ�ł��܂��B
���}�̂悤�ȏꍇ�A�����`��F�i���M�c�[���Ȃǂ̌��݂̐F�j�A���ђ��F���w�i�F�ł��B
���̔w�i�F��ύX���Ă���A�V�K�Ɂu�J���o�X�J���[�v���u�w�i�F�v��I�����ĊJ���ƁA�w�i�Ɍ��݂̔w�i�F���K�p����܂��B
�ύX���͊e�̈���N���b�N����ƐF�I���{�b�N�X���J���܂��B |
���̗�ŁA�摜�͒ʏ�A�I�u�W�F�N�g�i���̏ꍇ�A���v�j�ɔw�i���Ȃ��Ă��A���́u�w�i�̂Ȃ����ʂ̉摜�v�̂悤�Ɏ���͔����h��Ԃ���܂��B
������ugif�v�摜�ȂǁA���߂��邱�Ƃ̂ł���摜�ō쐬����Ƃ��ɂ́A��������A�w�i�̂Ȃ����v����������ʂ����摜�Ƃ��ĕۑ����邱�Ƃ��ł��܂��B
�u�w�i�߂����摜�v�ł͎��v�̎���Ɏs���͗l�������Ă��܂����A���̕��������߂��Ă��邱�Ƃ������Ă��܂��B
�ʔw�i�̑O�ɂ�����ʂ�̉摜��u���Ɖ��̂悤�ɁA�u�w�i�̂Ȃ����ʂ̉摜�v�͔����h��Ԃ��ꂽ�����ɂ���Ĕw�i���B����܂��B����A�u�w�i�߂����摜�v�ł͎s���͗l�̕��������߂���w�i�����v�̎��͂ɂ܂Ō�����悤�ɂȂ�܂��B
| �@ |
�@ |
�@ |
�@ |
�@ |
| �@ |
 |
|
 |
�@ |
| �@ |
�w�i�̂Ȃ����ʂ̉摜 |
|
�w�i�߂����摜 |
�@ |
| �@ |
�� |
|
�� |
�@ |
| �@ |
 |
|
 |
�@ |
| �@ |
�ʔw�i�̑O�ɒu����
�w�i�̂Ȃ����ʂ̉摜 |
|
�ʔw�i�̑O�ɒu����
�w�i�߂����摜 |
�@ |
| �@ |
�@ |
�@ |
�@ |
�@ |
���R���s���[�^�̉摜�͓��߉摜���܂߁A��{�I�ɂ��ׂĎl�p�`�ŕۑ�����܂��B
�@
�y�A�J���z
���ɑ��݂���摜�����H�������Ƃ��ɂ́u�t�@�C�����j���[�v�́u�J���v���N���b�N���܂��B
�u�J���v�_�C�A���O�{�b�N�X���\������܂��̂ŁA�����̊J�������t�@�C�����N���b�N���܂��B
�_�C�A���O�{�b�N�X���́u�t�@�C���̎�ށv�ł́A�Y���̃t�@�C���̊g���q��I�Ȃ���Ȃ�܂��A�u���ׂẴt�@�C���v��I��ł����A�J���邷�ׂẲ摜�t�@�C�����\������܂��B
�J�����t�H���_���ɉ摜����������ł����A�Ȃ���t�H���_���ړ����ĊY���̃t�@�C�����J���Ă��������B�Ӗ����킩��Ȃ���u�摜�t�@�C���̎�ށyDOS�z�v������ǂ��������B
�Ȃ��A�u�J���v�ŊJ���摜�t�@�C���́A���Ɋe��̐ݒ���I���Ă���̂ŁA�u�V�K�v�ŊJ�����Ƃ��̂悤�ȑ����̐ݒ�͕K�v����܂��A�B��A���[�h���uRGB�J���[�v�ɕύX���邱�Ƃ�Y��Ȃ��ł��������B�łȂ��ƁA�摜�t�@�C���͊J���Ă��A���܂��܂ȋ@�\���g���܂���B
�ύX�͉��}�̂Ƃ���A�u�C���[�W�v���j���[���u���[�h�v�i�݁A�uRGB�J���[�v���N���b�N���܂��B
�ڍׂ̓N���X�Ő������܂��B
���킩��ɂ����悤�ł���ΐ������܂��̂ŃN���X�J�Ó��ɂ��\���o���������B
�@
|