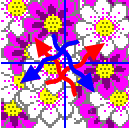| <BODY>~</BODY>の4回目です。 これほど<BODY>タグが多いのも<BODY>タグがページの文章本体部分を表した重要なタグでその属性で初期値を表すことが多いからです。 以前に背景に色をつける属性(BGCOLOR=)を紹介しましたが、今回は単に色でなく画像を利用する<BODY BACKGROUND="">という属性です。 いまやホームページの数は数え切れませんが、それらのページを見ていると背景全体にきれいに模様で装飾されているものがあります。 ホームページをつくったことがない人なら、「こんなに大きな画像を使ったらページが重くなるだろうに」と思われるかもしれません。 もちろんページの中にはデザイン重視のために重くなることを覚悟、承知の上で大きな1枚画像を使っているケースもないではありません。 ただ、背景画像の多くは今回紹介するBACKGROUND属性によってタイルパターンとして使っています。タイルパターンとは風呂場のタイルのように同じ模様を縦横にならべることによって全体を敷き詰めることです。 実際のタイルならたとえ同じ模様であっても敷き詰めるためには多くのタイルが必要ですが、ことコンピュータにおいては同じ画像ならいくらでも複写できますのでサーバから送られた複写元の1枚の画像ファイルのみで十分なのです。ですから重くなることもありません。(ワープロを使ったことがある人なら複写機能は理解してもらえると思いますが、この複写を機械自身が自動的に行うのです。) 前回までのTEXT属性やLINK属性などと並行して使うことができます。 例 <BODY BACKGROUND="pic001.gif">~</BODY> <BODY BACKGROUND="../pic001.gif">~</BODY> 今までの属性と違うのは色コードや色名のかわりにpic001.gifといった画像ファイル名が指定されていることです。ここで指定する画像ファイルはHTMLファイルとは別に用意しておかなければなりません。 上の二つの例文は同じ画像を背景に表示する書き方ですが、なぜか二つ目の方は変な記号(../)がついています。これをパスといいます。(厳密にはファイル名を含めたものをいいます。) パスとは聞いたことがあるが何のことかわからないという人が多いのではないでしょうか。いろいろなHTMLの参考書はでていますがパスを詳しく説明したものは案外ないからです。 パスは初心者がコンピュータを初めて最初に挫折することの多い箇所でもあるようです。 パスとは道筋(path)のことで、現在実行しているファイルから見て該当のファイルがどの位置にあるか(相対パス)、あるいはデバイスのルート(一番上の階層)から出発して該当のファイルがどういう位置にあるか(絶対パス)を記述するものです。 ただ、サーバとクライアント(ユーザーのパソコン側)はファイルを置く位置が違うのでパスも当然違っています。そのためページ群がどの位置にあっても問題がないように普通は相対パスを使います。 Excelの関数を知っているならセルを参照するときにその呼び出し側からどれだけ離れているか(相対指定)で指定したり、セルの座標(絶対指定)で指定したりしますが、考え方は同様のものです。 つまり、Excelではセルとセルの位置関係を表しますが、パスはコンピュータのデバイス(ハードディスクなど)上の位置関係を表すものです。 本当はここで詳しく説明するといいのですが、話が長くなるので申し訳ないのですがいずれ<IMG>タグの項で詳しく説明したいと思います。 したがって今回の例文を元にご自身でプログラムを作ろうという方は、当面、背景画像をつくられたらパス指定の必要のない呼び出し側のHTMLファイルと同じ階層、つまり通常は同じフォルダ(ディレクトリ)内に置いてください。 この説明がわかりにくければ、ウィンドウズエクスプローラで右側のファイルが列記される場所にHTMLファイルと画像ファイルが同時に表示されるように保存してくださいということです。 今回、例として次の画像を使ってみます。
くどいようですが、タイルパターンにしたときには万華鏡同様どんな画像であろうともそれなりにきれいに見えるものです。
都合により縮小加工させていただきました。この画像についてはご覧のように著作権が他社にあります。使いたいときには先の書籍をご購入ください。
なお、境目の目立つ画像を処理する方法を一口メモで紹介します。
構 文
<HTML>
使用例
<HTML>
<!--と-->で囲んだ部分はコメントとして扱われブラウザ上には表示されません。
パスの指定の説明がまだなのでこの使用例ではウィンドウズユーザーにあわせてウィンドウズ既存のファイルである花見.bmpを絶対パスで表示させています。この画像も境目のわからない画像です。
|