フォルダの整理1【DOS】
今日は特筆すべき事項がありませんでした。
そこで、12月4日の日にデジカメから取り込んだ画像を整理するにはどうすればよいかという質問があったこともあり、今回から数回にわたりフォルダを使った整理法を取り上げたいと思います。
さて、フォルダは基本的にファイルを入れるためにあるのですが、フォルダ内にフォルダを入れることもできます。(もちろん、中に入れたフォルダにさらにフォルダを入れることは可能ですし、ファイルを入れることも当然、可能です。)
そのため、用途別に新たなフォルダを作り、画像ファイルを分別すれば簡単に整理することができます。
この方法は初歩的なものですが、初心者の方は、何かのファイル(データ)を保存するときに、※デフォルトフォルダ以外に保存したことのない人が結構、多いので、あえてこれを取り上げました。
| ※ |
デフォルトとは「不履行」あるいは「怠慢」という意味で、本来、設定しなければならないものを設定しなかった場合に、マシンが与えてくれる初期値のことです。(したがって、ここでいうデフォルトフォルダとは、ファイル選択ボックスに最初に現われるフォルダのことです。)
なお、
フォルダ(ディレクトリ)管理については9月18日の「ディレクトリとパス【DOS】」と9月25日の「画像ファイルの種類【DOS】」で2回にわたって説明しましたので、そちらを参考にしてください。
|
【フォルダの作り方】
まず、今回は、新たにフォルダを作成する方法を説明します。
基本的にハードディスク、CD-RW、プロッピィディスク、USBメモリーなど、記憶用デバイスであればどれにでもフォルダは作れます。
ただ、説明にあたり、外部デバイスはユーザー環境によって、接続されていない場合もあるので、ここでは、どの機種にでも確実に存在するハードディスクにより説明してゆきたいと思います。そして、その中でも比較的安全に作業ができる「マイドキュメント」フォルダ内で作業を行ってゆきたいと思います。
※自身の知識・注意力に自信のない人は直接、インストラクタの指導を受けてください。
さて、デスクトップには「マイドキュメント」へのショートカット用アイコンがあります。
当然、このアイコンをクリックすれば「マイドキュメント」フォルダの明細が表示されます。
ただし、ここではフォルダ(ディレクトリ)構造をより理解いただくために、あえて、別の方法で「マイドキュメント」フォルダに進んでいただきます。
下の画像のように、デスクトップ画面の左下におなじみのスタートボタンがあります。
このスタートボタンにマウスポインタをポイントし、右クリックします。すると、画像右側のようなメニュが現われます。
このメニュの中に「エクスプローラ」というものがあります。
これが「Windowsエクスプローラ」を起動するためのメニュです。(インターネットをブラウズするための「Internet
Explorer」とは別物ですのでご承知置きください。)
その「エクスプローラ」を選択しクリックしてください。次のような画面が開きます。
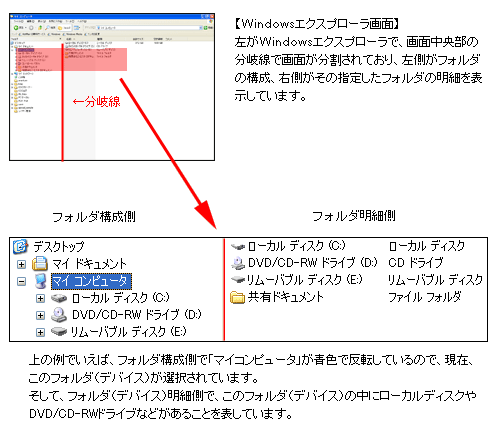
「マイドキュメント」内で作業を行いますので「マイ
ドキュメント」をクリックしフォルダを開きます。
プラス記号が表示されているフォルダは展開されていないことを表し、クリックすると、それが展開してマイナス記号に変わります。
このときに、そのフォルダの中にある子フォルダは下の図(左フレーム)のように少し段下げで表示されます。(線こそありませんが、フォルダ構造側はツリー状になっています。)
明細側にも同様に表示されますが、こちらにはフォルダのみならず、ファイルも表示されます。(もちろんファイルがあればですが。)
使用しているマシンによって明細の内容は違い、フォルダ・ファイルの多寡もありますが、この説明にそれらは関係ありません。明細側に「マイ ピクチャ」フォルダがあるかどうかだけ確認し、あれば処理を続けてください。
ない場合、左の「マイドキュメント」にフォーカス(青色にかわっていること)があるにかかわらず、別のフォルダが指定されている可能性があるので、もう一度しっかりと「マイ ドキュメント」をクリックしてください。そして、再度、「マイ ピクチャ」フォルダを確認してください。見つかったでしょうか。(見つからなかったら、操作に慣れていないか、マシン環境が違うので、念のためここで作業を中止してください。)
それではフォルダを作ってみましょう。
フォルダをつくるのは、フォルダ明細側で行います。
フォルダ明細側のスペース部分(アイコンやフォルダ名・ファイル名などがない部分)で右クリックします。下図右のようなメニュが現われるので、さらにそのメニュの「新規作成」を選びポイントします。すると下図左のようなメニュが現われるので、中から「フォルダ」をクリックします。(左のメニューはインストールしたソフトの種類によって異なりますが、「フォルダ」メニュはどのようなマシンにも存在するはずです。)
操作が間違っていなければ下図のように「マイ
ドキュメント」の中に「新しいフォルダ」という名の新しいフォルダが作られます。
図のように青色反転で、カーソルがかすかに点滅しているはずです。
確認できたら「BackSpace」キーを押してください。
すると次のように四角く枠だけが残り、フォルダ名が消えます。(カーソルは点滅しています。)
ここに「私の画像」と文字を入力し「Enter」キーを押してください。
明細側のフォルダ名が確定されるとともに、フォルダ構造側にも「私の画像」フォルダが追加されます。
これで、新たなフォルダを作ることが完了しました。今回はここまでです。
次回は「ファイルの選択方法」を取り上げます。
詳細はクラスで説明します。
※わかりにくいようであれば説明しますのでクラス開催日にお申し出ください。
|